银豹小程序装修(新版装修工具)
摘要:银豹发布新版小程序装修工具,下面为大家演示操作如何使用新版装修工具!
装修前准备
选择“新装修小程序 beta1 ”模板
小程序模板要选择“新装修小程序 beta1 ”模板,提审发布成功后,再去新版装修工具装修后发布才会生效!
小程序配置如果遇到疑问可拨打400-8066-866转2号技术热线协助~
在银豹后台新增商品资料
商户在银豹后台新增商品资料,商品分类图片和商品图片可在银豹后台上传;
使用说明
登录新版装修工具后台,商家可自主装修店铺、设置店铺风格、选择模板、商品管理等。
备注:有些页面的装修还在更新中,待发布
登录新版装修工具后台
云端路径:设置-网店-网店装修-【新版装修工具】
页面装修
商家进入新版装修工具后台后,点击【页面装修】,可自主设置店铺的导航、首页、分类、自定义页面、营销弹窗等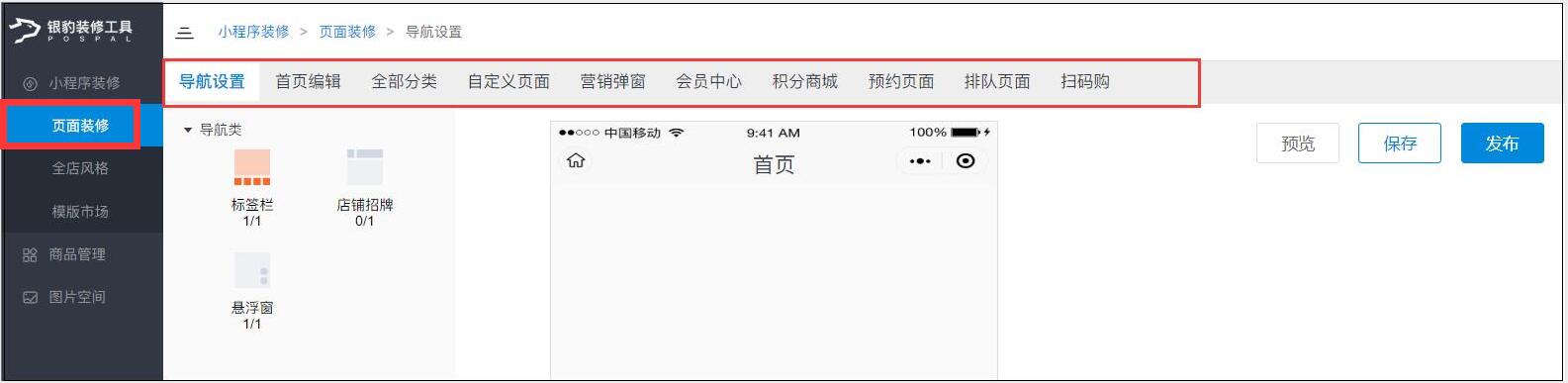
设置导航栏
在页面装修页面下,点击【导航设置】,可编辑导航标签、店铺招牌、悬浮窗
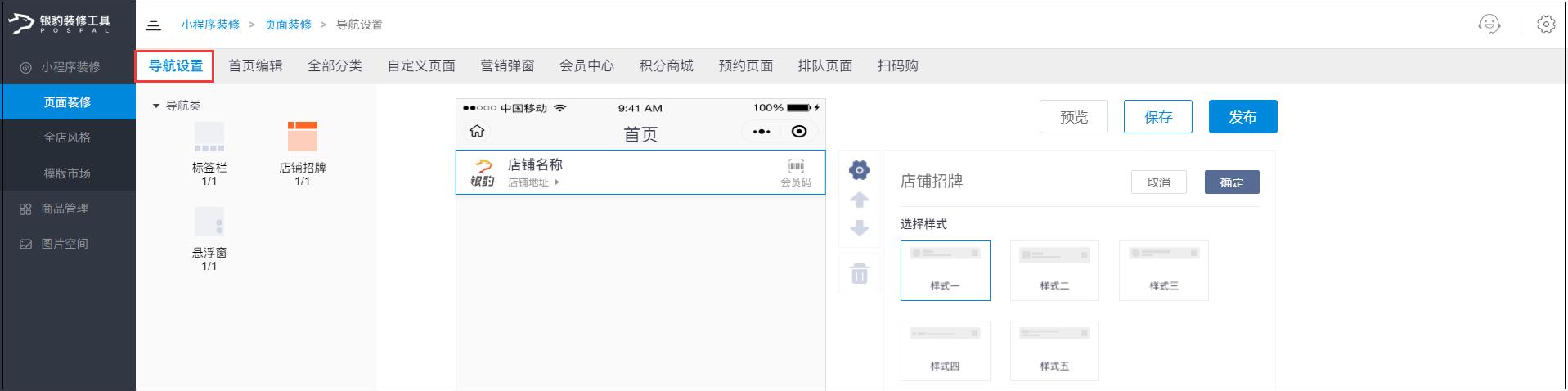
- 导航标签栏
拖动左侧“标签栏”模块到小程序模拟器的底部,点击模块,在右侧可设置导航样式、导航菜单、自定义导航图标等
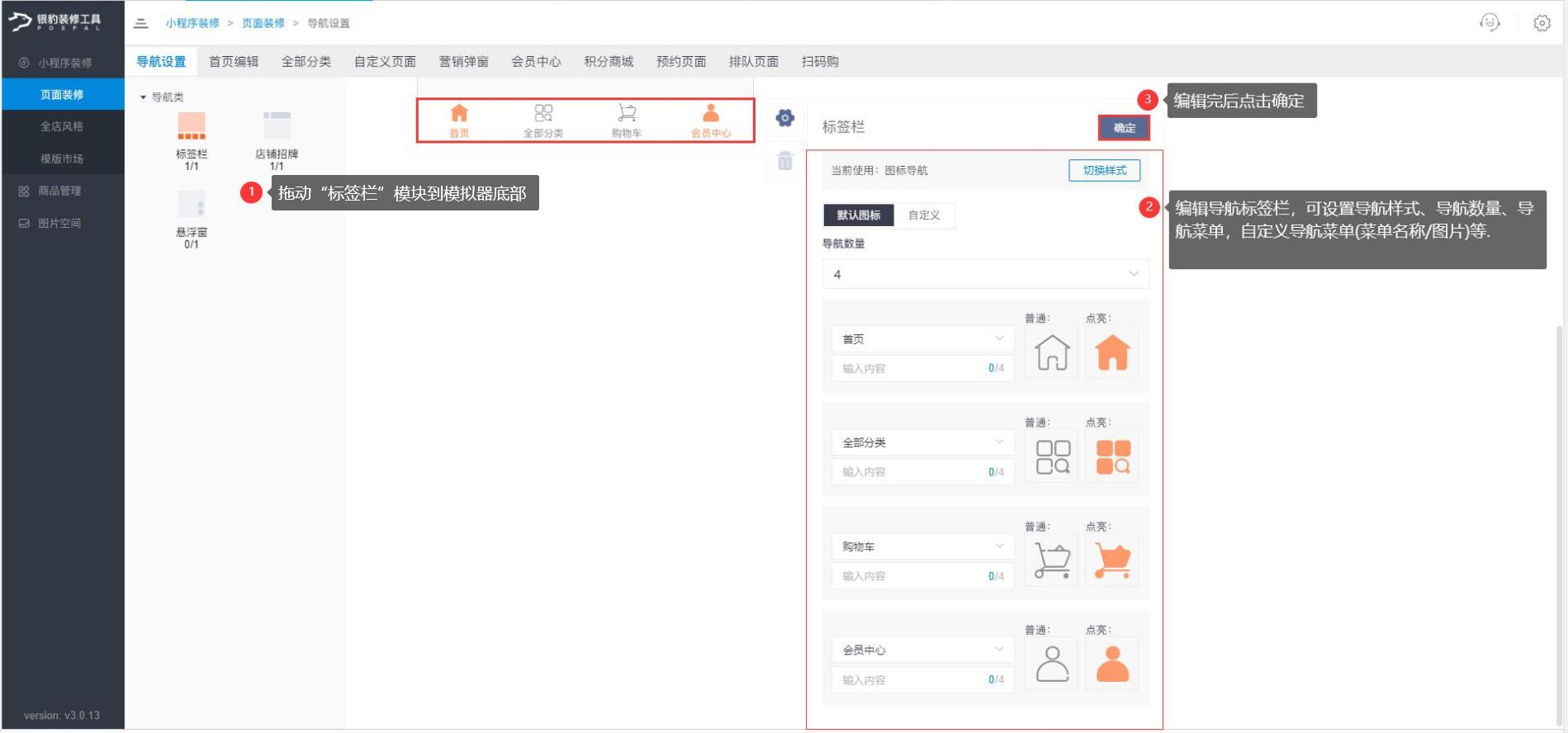 ①设置导航样式
①设置导航样式
点击【切换样式】进行样式的选择,可选样式:文字导航/舵式导航/图标导航/独立购物车导航,选择好后点击【保存】
 ②设置导航菜单
②设置导航菜单
设置导航数量,可选1~5个
设置导航菜单,下拉可选:首页/全部分类/个人中心/我的卡券/购物车/地图/直播/联系我们
导航菜单名称支持自定义,字符不超过4个;设置好导航菜单后,点击【保存】;
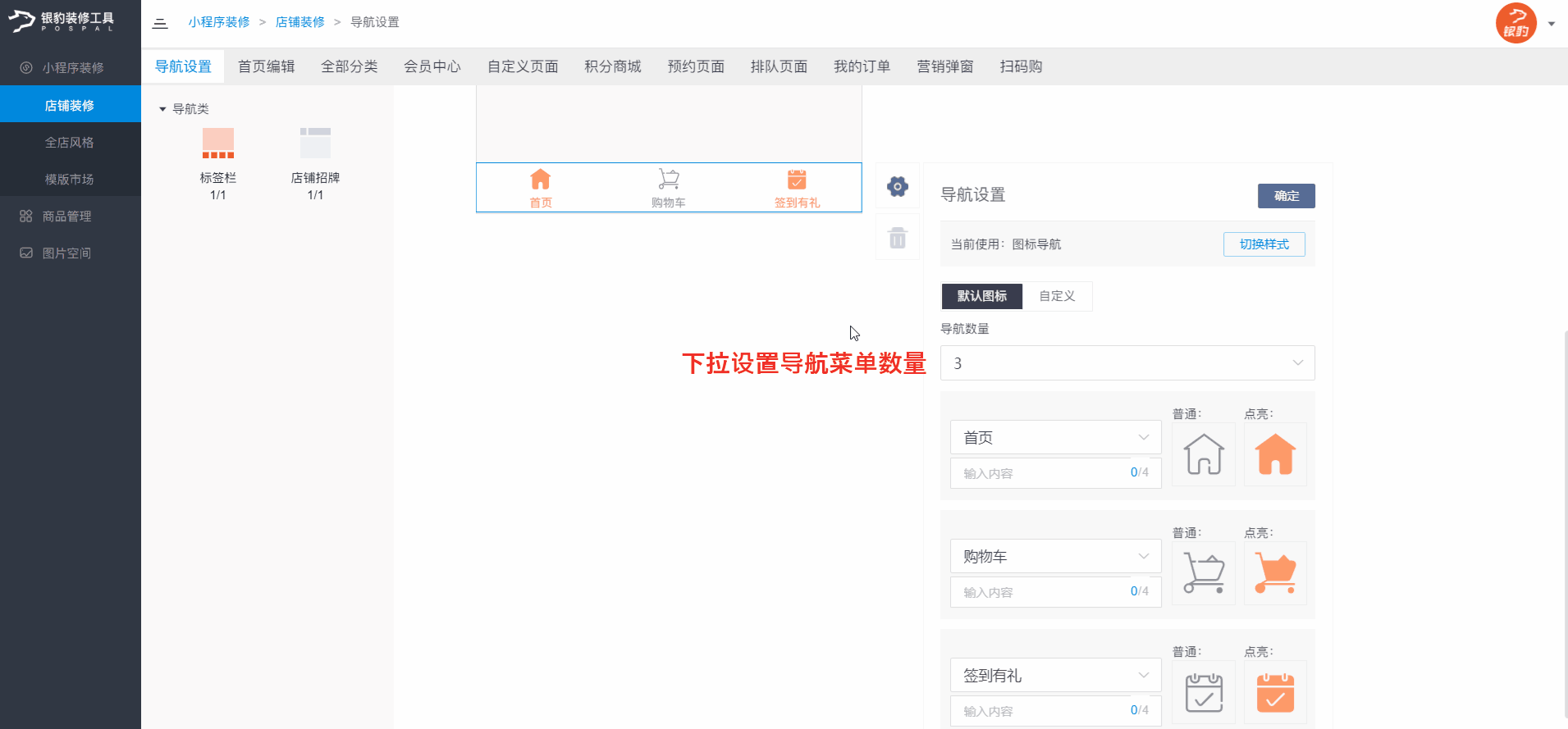 ③自定义导航菜单(菜单名称/菜单图标)
③自定义导航菜单(菜单名称/菜单图标)
商户可根据需要自定义导航,点击【自定义】
导航菜单名称支持自定义,字符不超过4个;
菜单图标支持自定义,普通是指未点击菜单,该菜单的图标颜色,一般为灰色;点亮是指点击菜单后,该菜单的图标颜色;建议图片分辨率200*200,png格式,要求一组内的图片宽高度必须一致;

- 编辑店铺招牌
拖动左侧“店铺招牌”模块到小程序模拟器顶部,在右侧可设置店铺招牌的样式、店铺招牌想要应用的页面、显示模式,设置后点击确定;
- 悬浮窗设置
拖动左侧“悬浮窗”到小程序模拟器中,在右侧可设置悬浮窗的图标、样式、应用页面、显示模式、窗口数、子窗口等
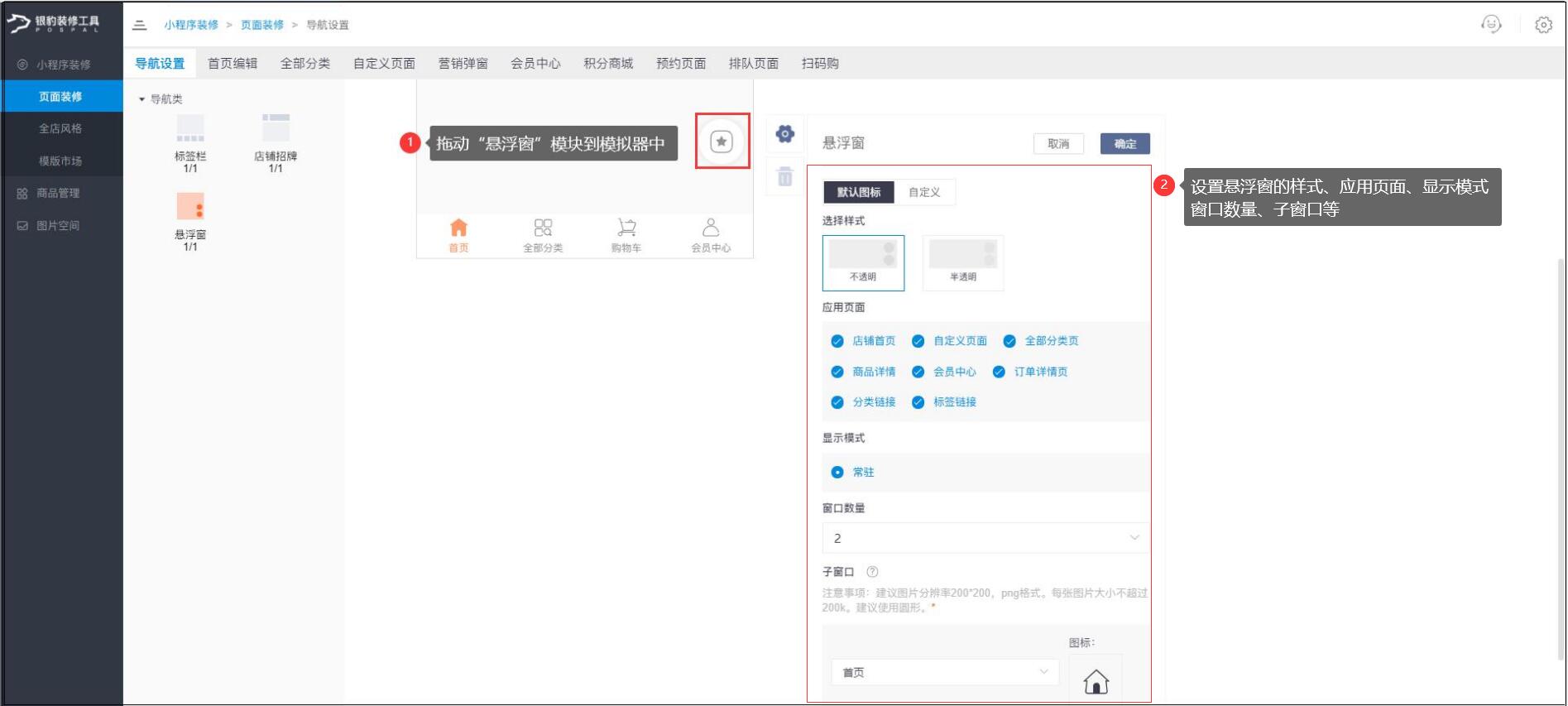 图标:可选系统默认的,也可自定义,自定义图标,建议分辨率200*200,png格式,每张图片大小不超过200k,建议圆形
图标:可选系统默认的,也可自定义,自定义图标,建议分辨率200*200,png格式,每张图片大小不超过200k,建议圆形
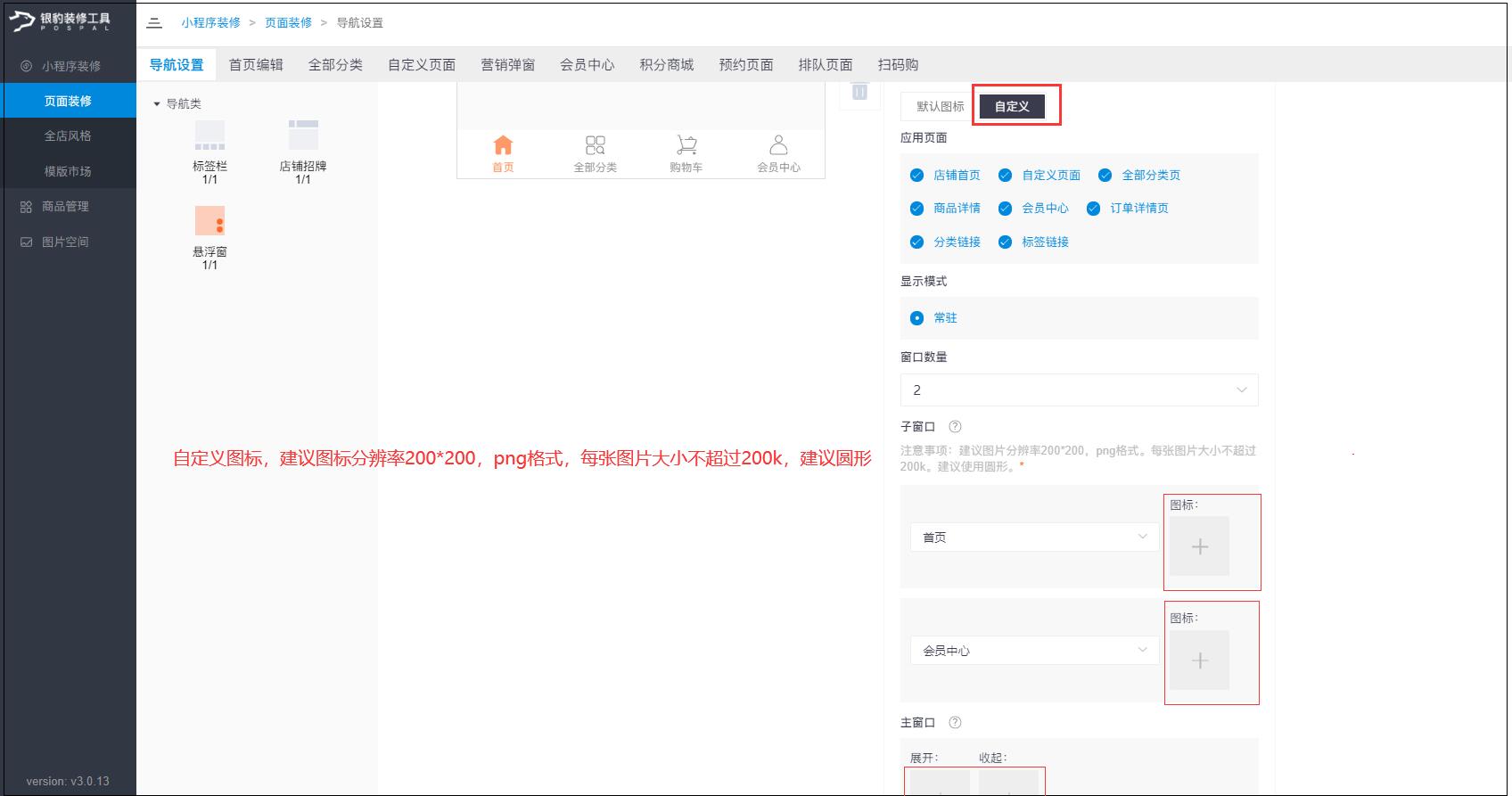 窗口:根据需要设置窗口数量,当主窗口中包含2个及以上窗口,才会展示主窗口,点击可展开窗口,再次点击隐藏
窗口:根据需要设置窗口数量,当主窗口中包含2个及以上窗口,才会展示主窗口,点击可展开窗口,再次点击隐藏
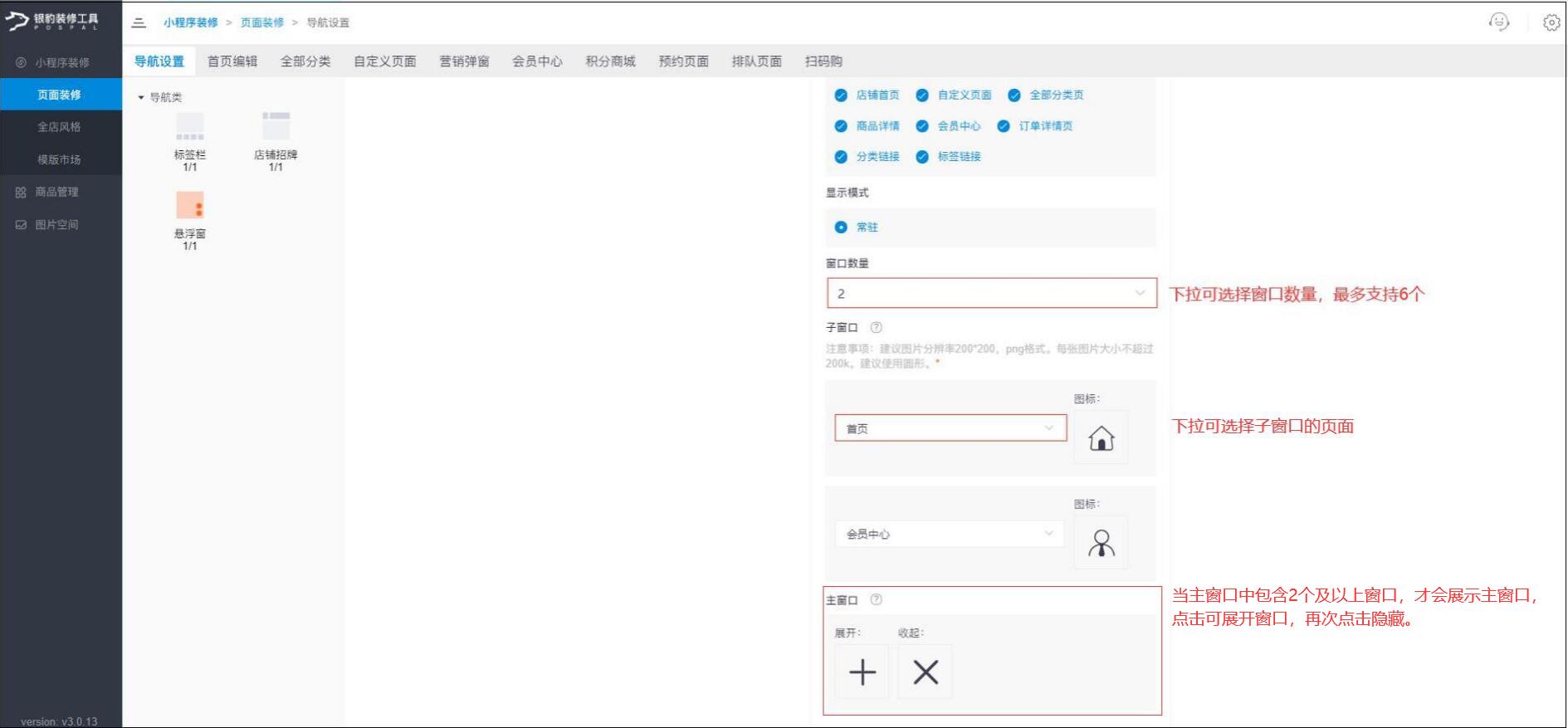
注意:设置好导航后,在页面右上角记得点击【保存】,然后可以点击【预览】预览设置的效果,如果效果可以,点击【发布】;保存只是保存在草稿箱,只有发布了才会显示在小程序上。
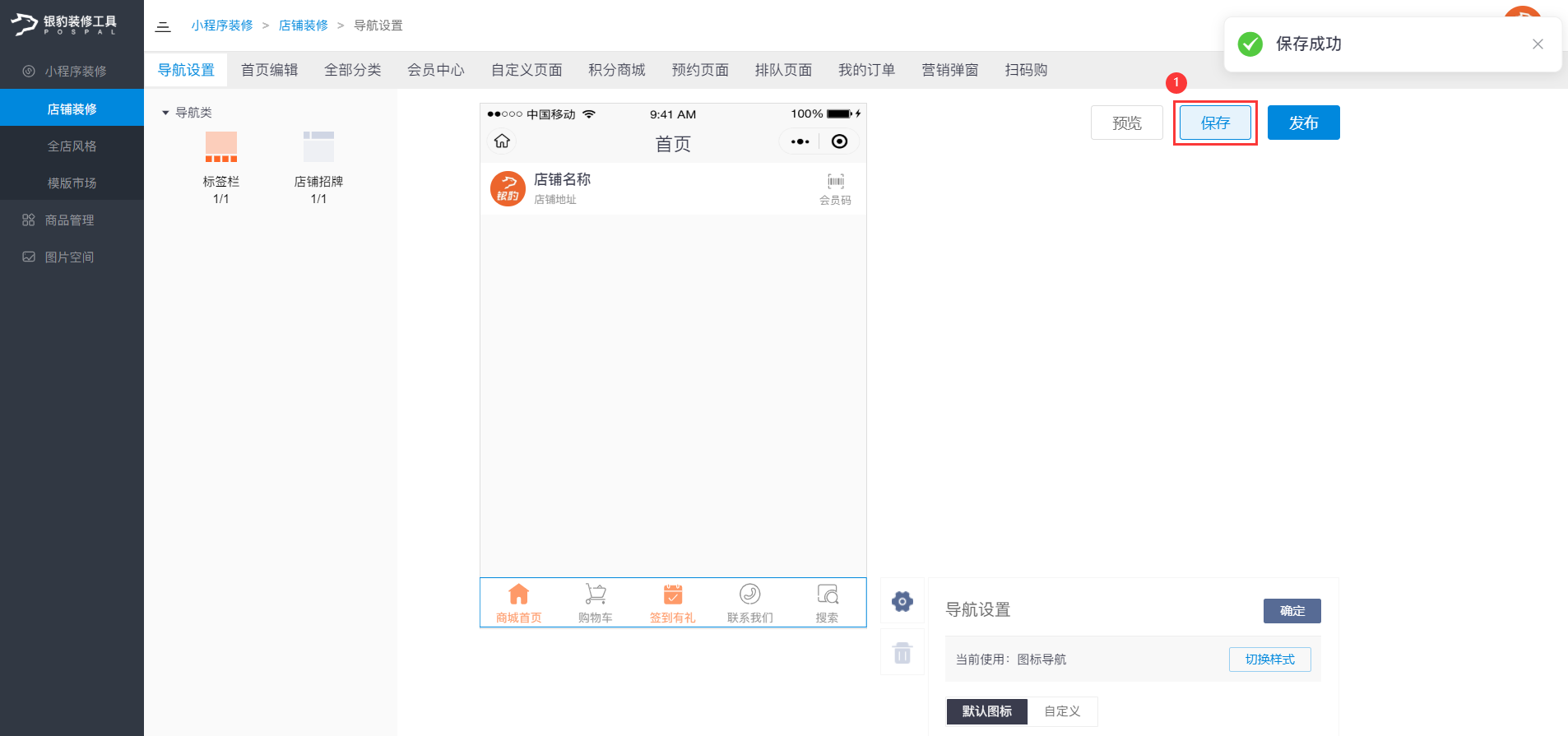
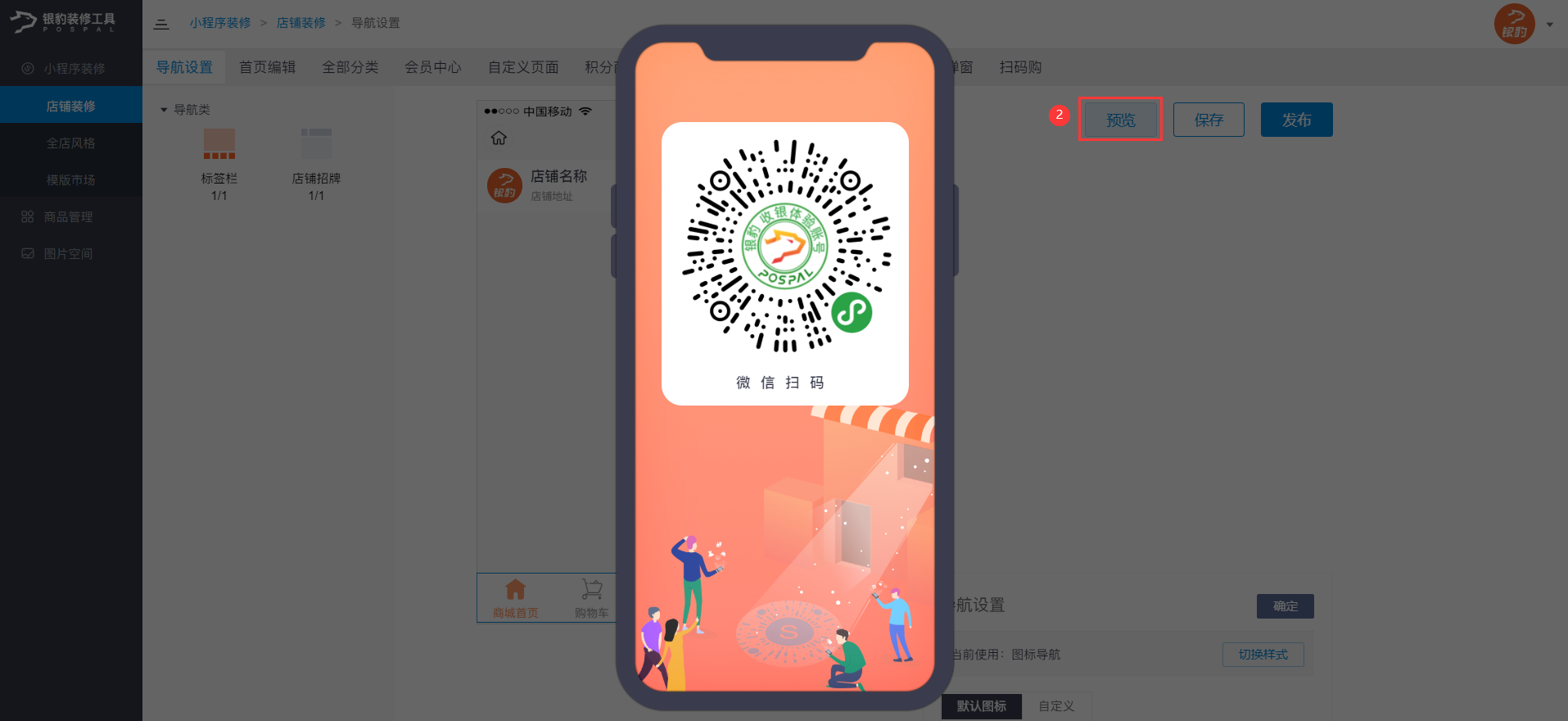
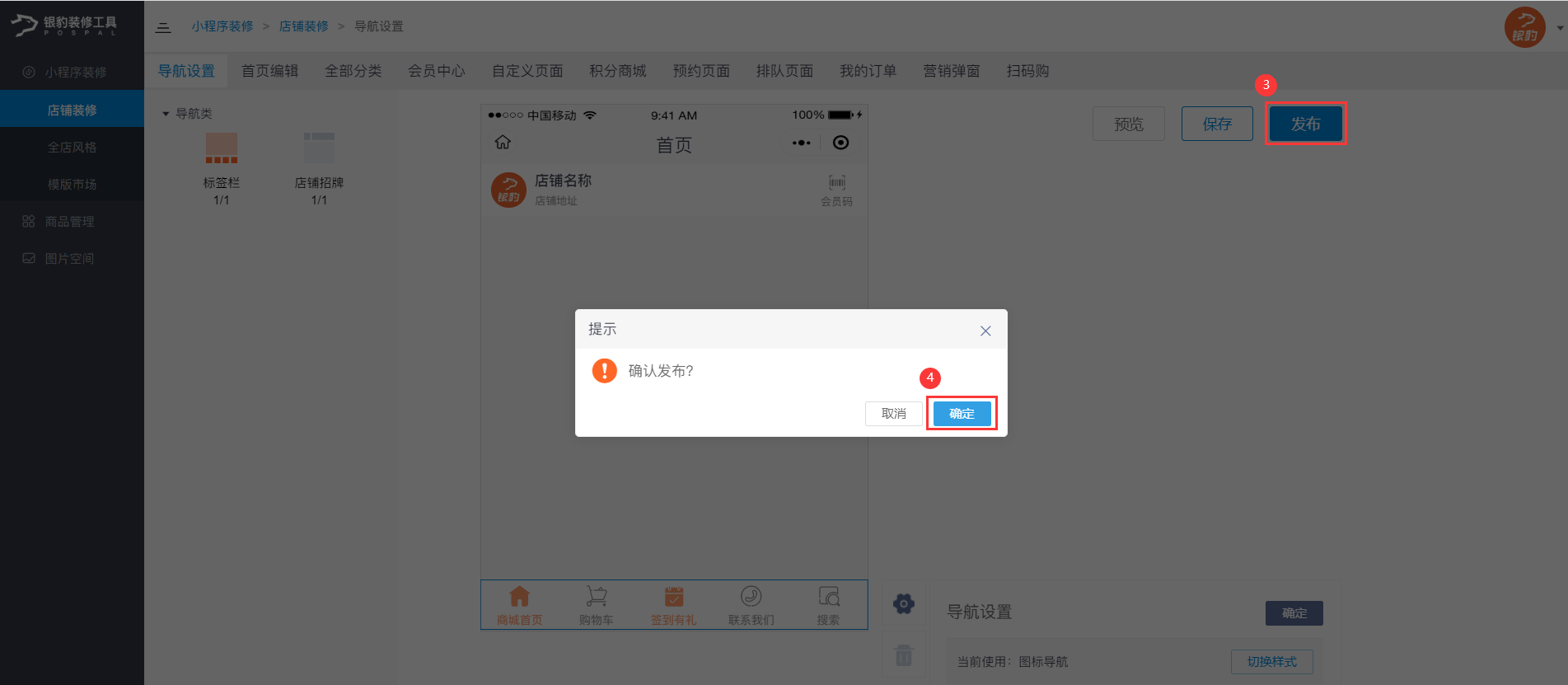
编辑小程序首页
店铺装修-首页编辑,进入首页编辑页面,商家可根据需要,从左侧商品类、图文类、导航类、营销类功能模块中,选中想要的模块拖到小程序模拟器中,对该模块进行设置,添加图片、设置跳转链接等;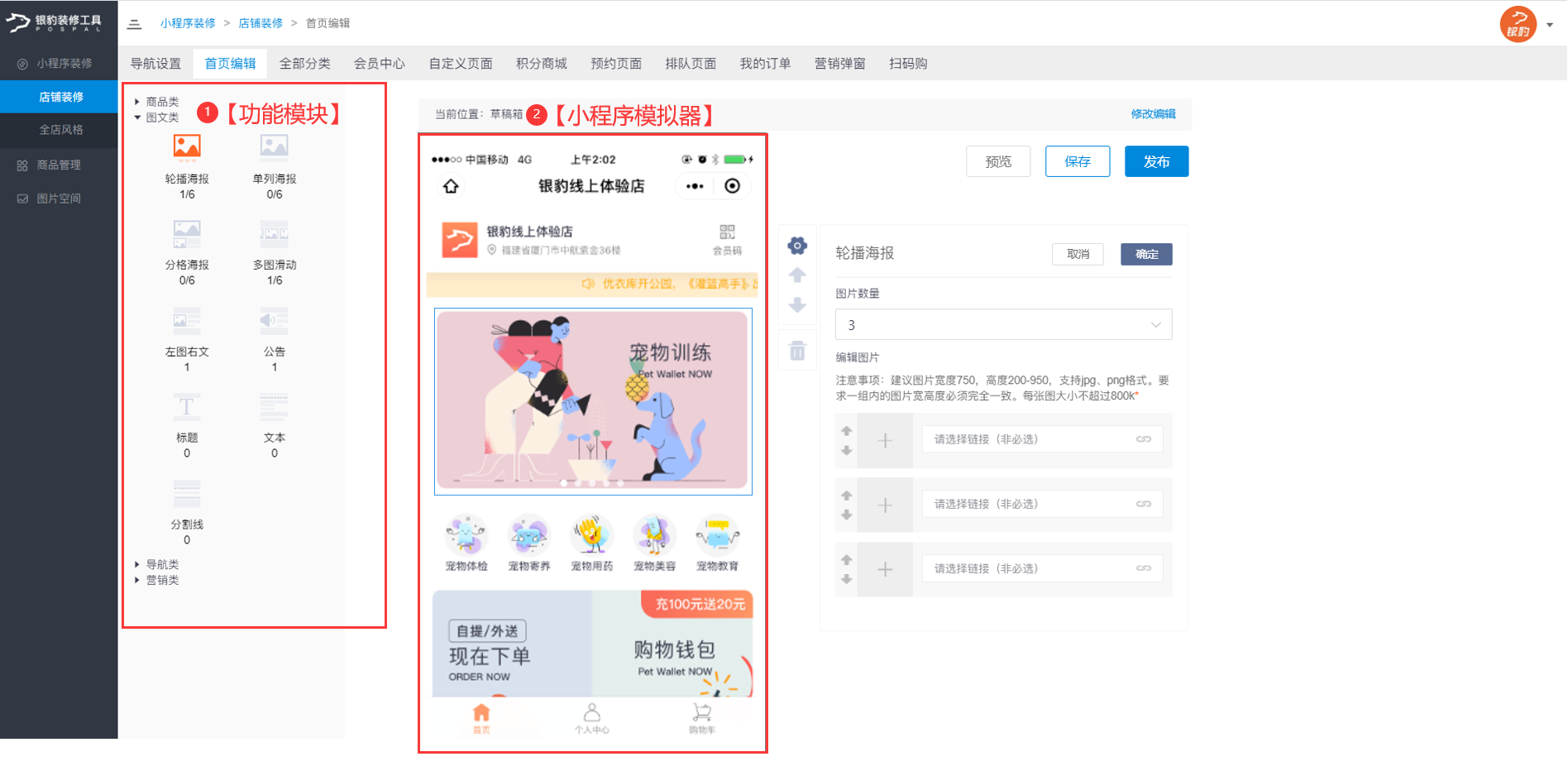 演示操作
演示操作
下面添加公告、轮播图、优惠券、签到、等模块的操作为大家演示
编辑全部分类页面
说明:商家可根据需要设置全部分类的页面布局,可选标签页展示分类/侧边导航栏展示分类/侧边导航标签页混合展示分类
下面以“侧边导航标签页混合展示分类”为例,设分类的页面布局,还可以在分类页面添加海报、公告、优惠券等

自定义页面
商家可自定义页面,可新增常用页面,装修步骤同首页面编辑装修,设置好后保存,如果要应用自定义的模板页面,点击发布即可
设置营销弹窗
步骤:新增弹窗—编辑设置弹窗-开启弹窗
商家可根据需要设置营销弹窗的背景图案、主副标题、弹窗跳转关联内容等
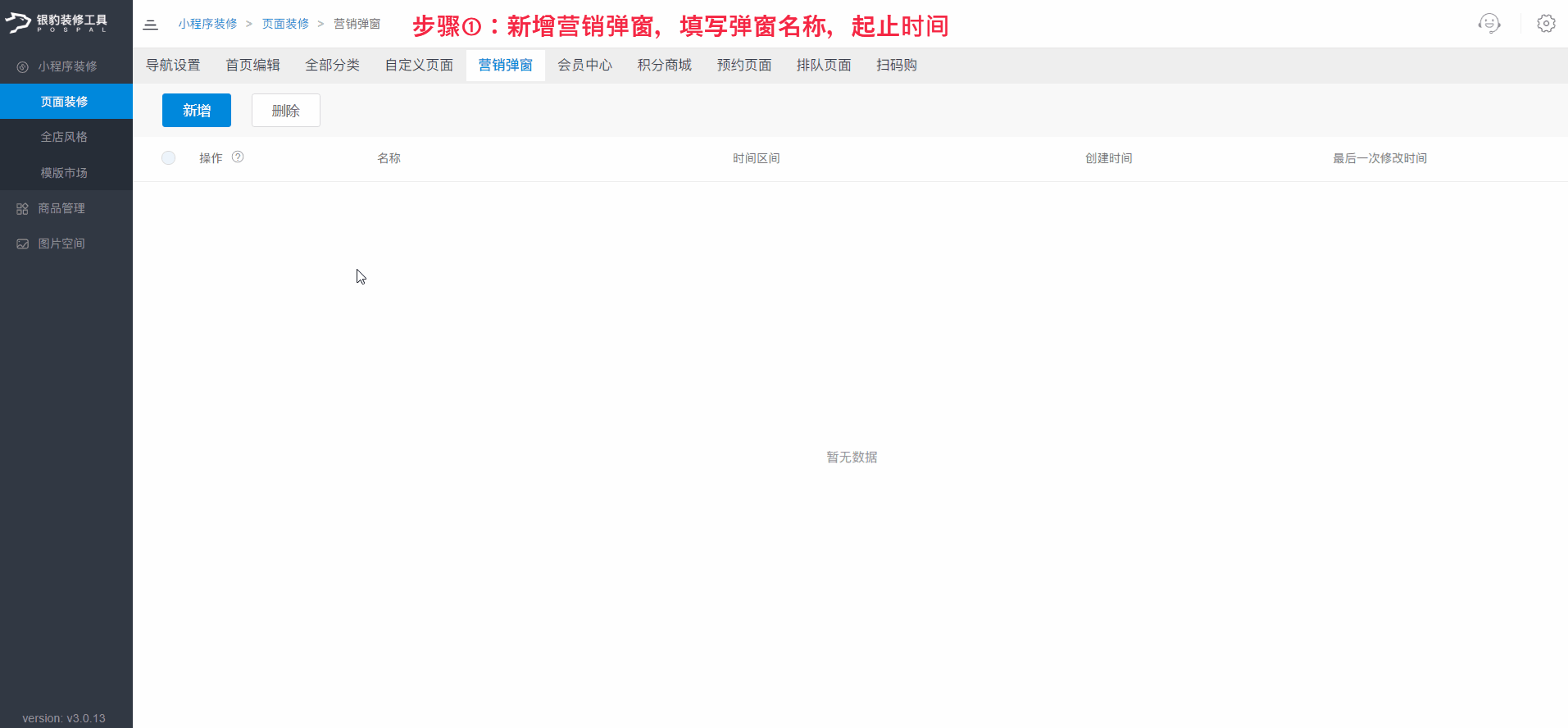
全店风格
在全店风格页面设置店铺的整体风格,可设置主题换肤、空白页图标、加载动画等
主题换肤
可根据商家店铺风格,选择配色方案,设置主题色、价格展示用色,设置好后点击【发布】;
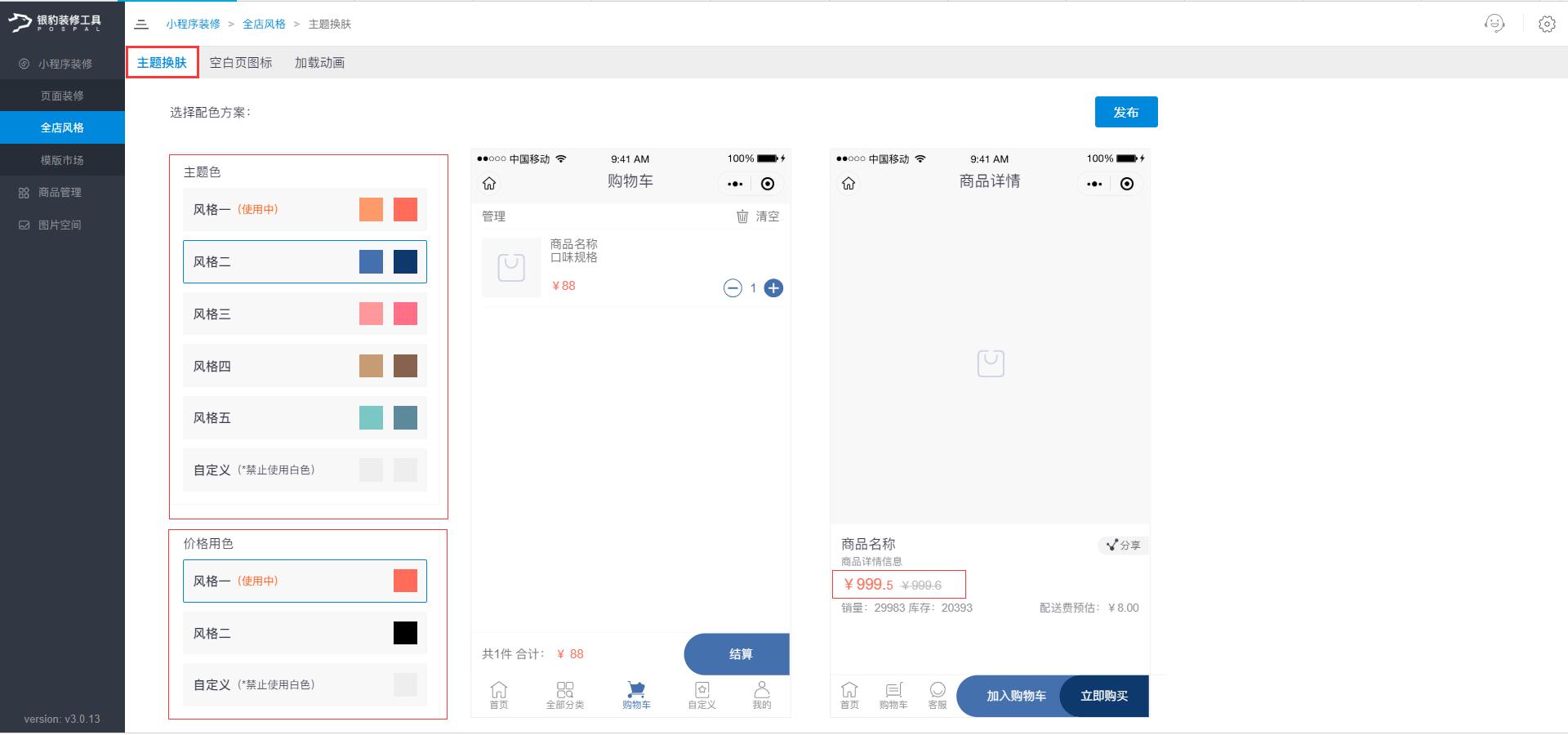 空白页图标
空白页图标
空白页,商家可自行替换图标,如果想用回系统的默认图标,可点击还原默认图标,设置好后记得点击【发布】 注意:替换图片宽度280,高度280,png、gif格式,每张图大小不超过1M
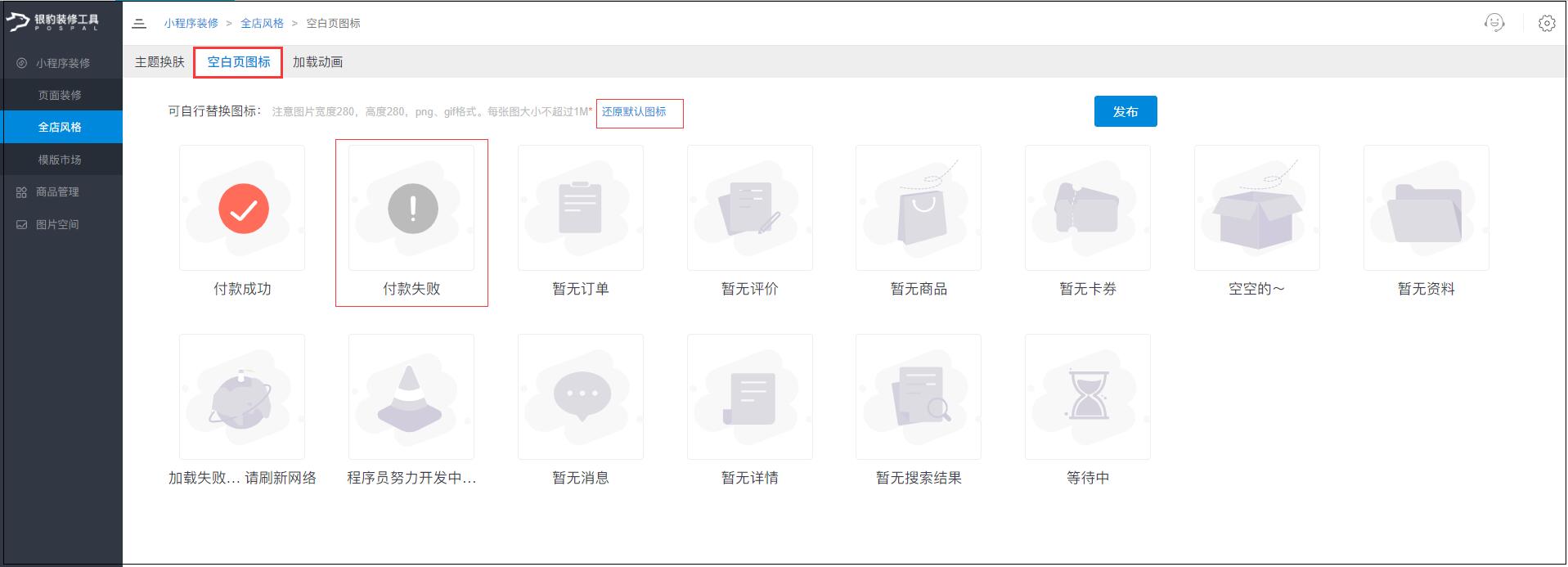 加载动画
加载动画
加载动画,商家可自行替换动画, 如果想用回系统的默认动画,可点击还原默认图标,设置好后记得点击【发布】 注意:注意图片宽度280,高度280,gif格式,每张图大小不超过1M
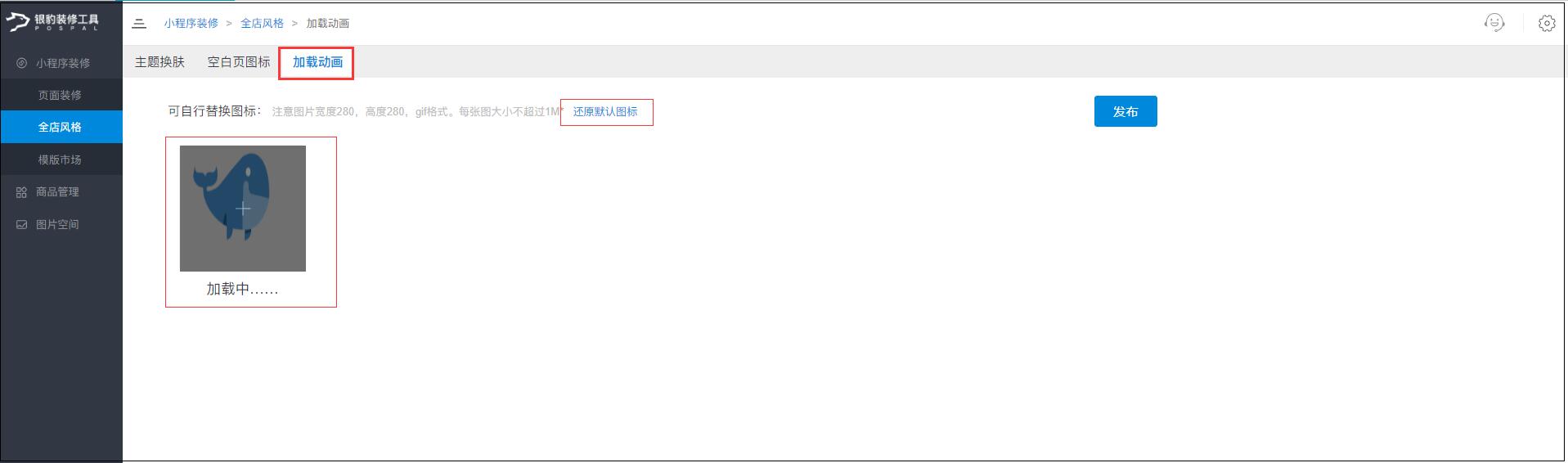
模板市场
商家可根据需要,在模板市场中选择模板
使用步骤: ① 挑选模版 ② 选择应用 ③ 对模版进行编辑 ④ 预览/发布
详细可参照博客:小程序模板市场(点击立即前往)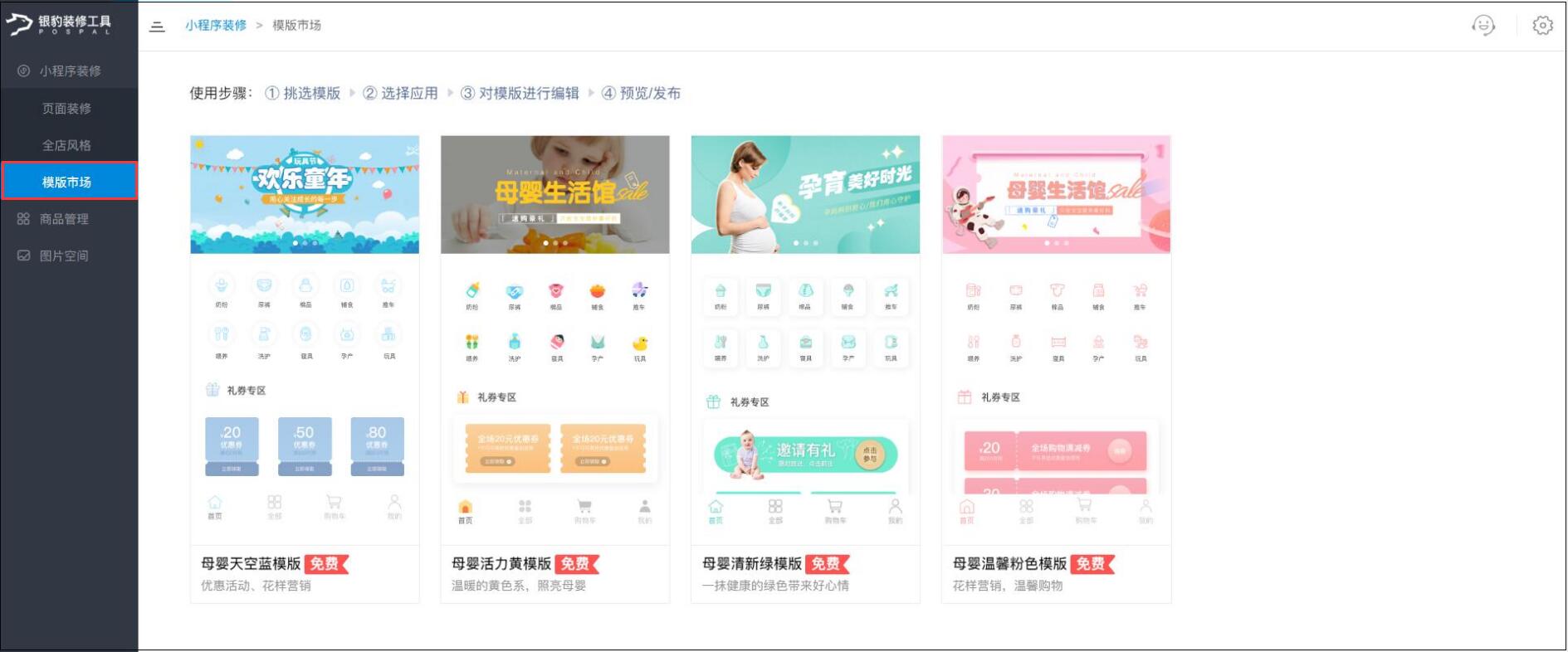
商品管理
商户可提前把所需装修图片上传到图片空间,在新版装修页面的商品管理 中上传商品图片,上传商品分类图片,编辑商品详情页。
上传分类图片
进入商品管理界面,选中想要上传图片的分类,点击【+】上传图片;
备注:系统分类(团购、砍价、秒杀、套餐、热卖、促销)也可编辑上传图片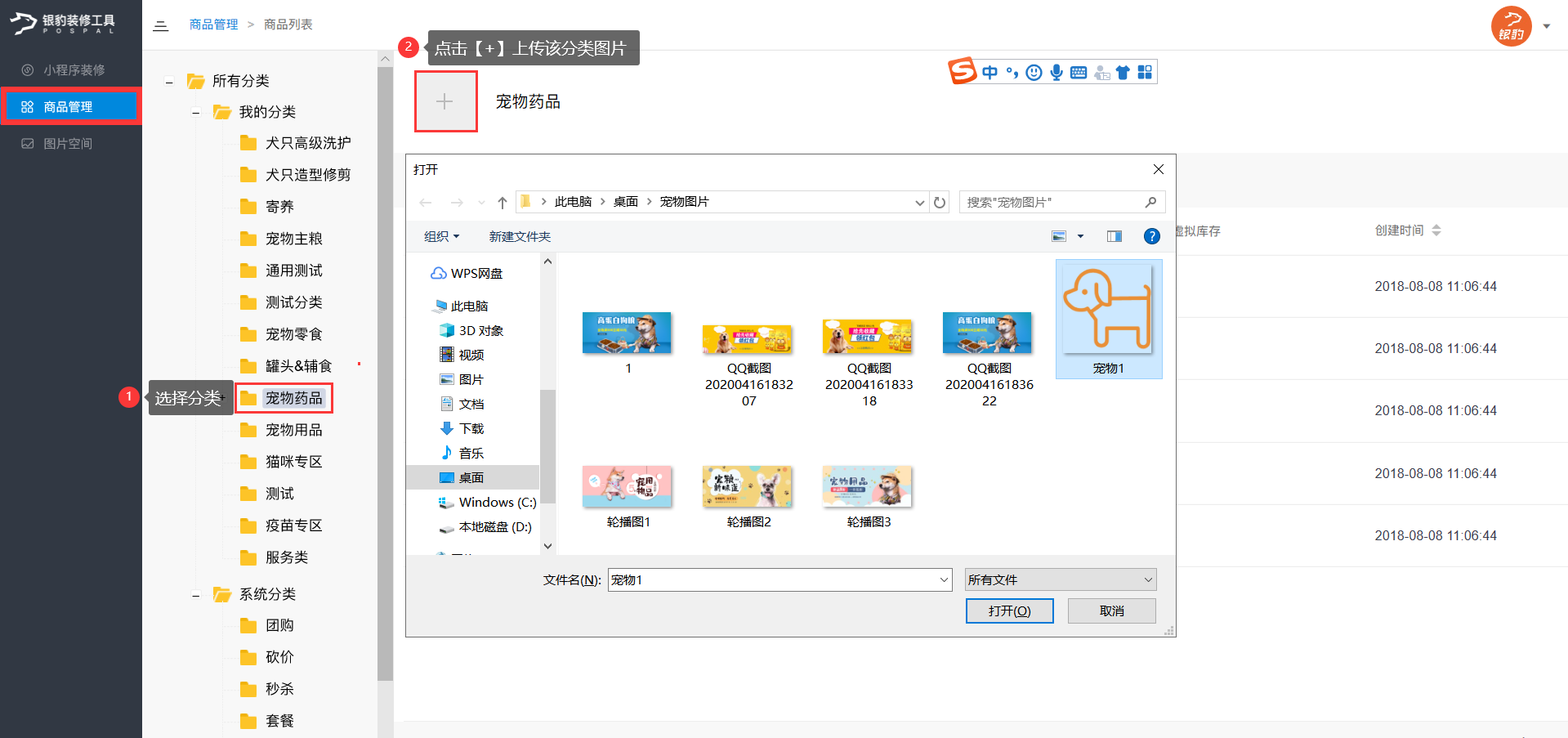
上传商品图片
在商品管理界面,选择分类下需要上传图片的商品,点击【编辑】,进入商品编辑页,点击【+】上传商品主图
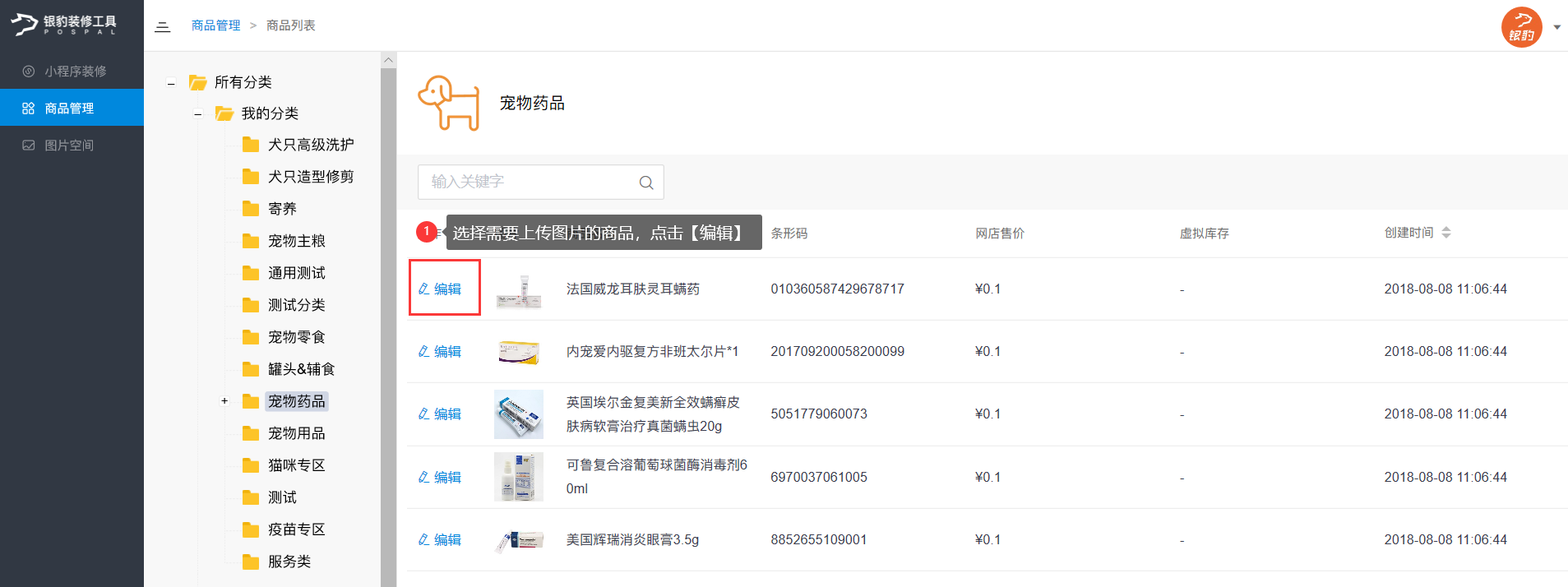
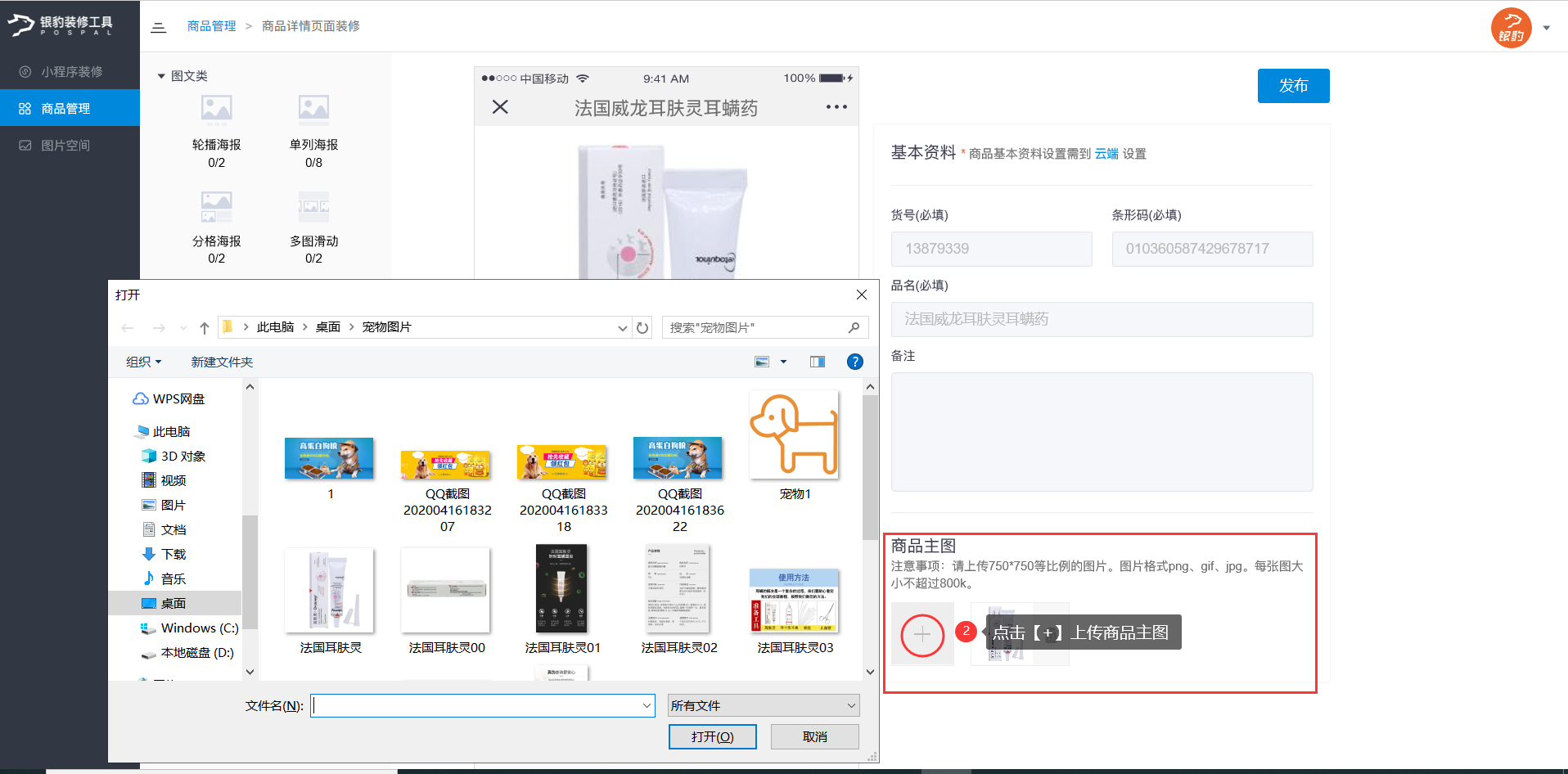
装修商品详情页
在商品管理界面,选择分类下需要编辑的商品,点击【编辑】,进入商品详情页面,拖动左侧需要的模块,编辑商品详情,装修好后,点击发布。
页尾标识设置
点击右上角设置按钮,点击页尾标识设置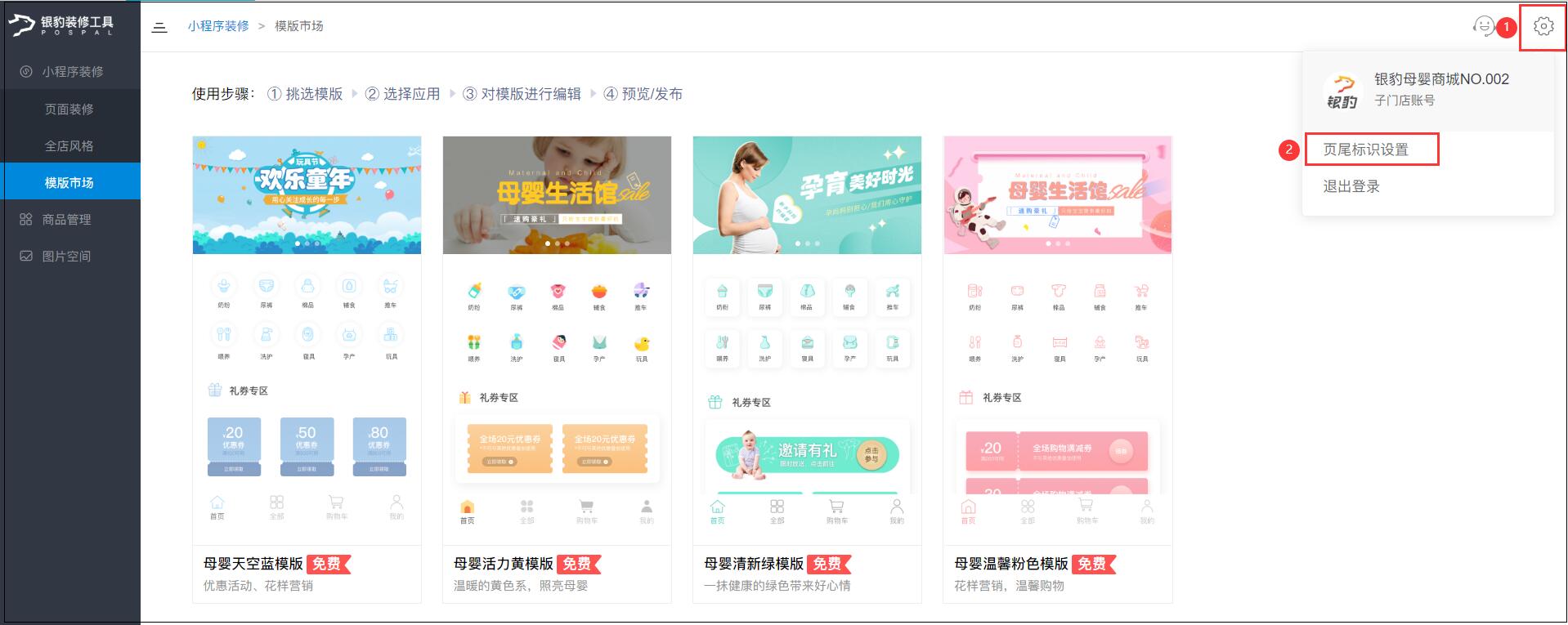 可根据需要上传页尾标识,也可不是设置,可选择是否显示银豹技术支持
可根据需要上传页尾标识,也可不是设置,可选择是否显示银豹技术支持
标识格式:260x60或60*60像素,png、jpg、gif格式,大小不超过300k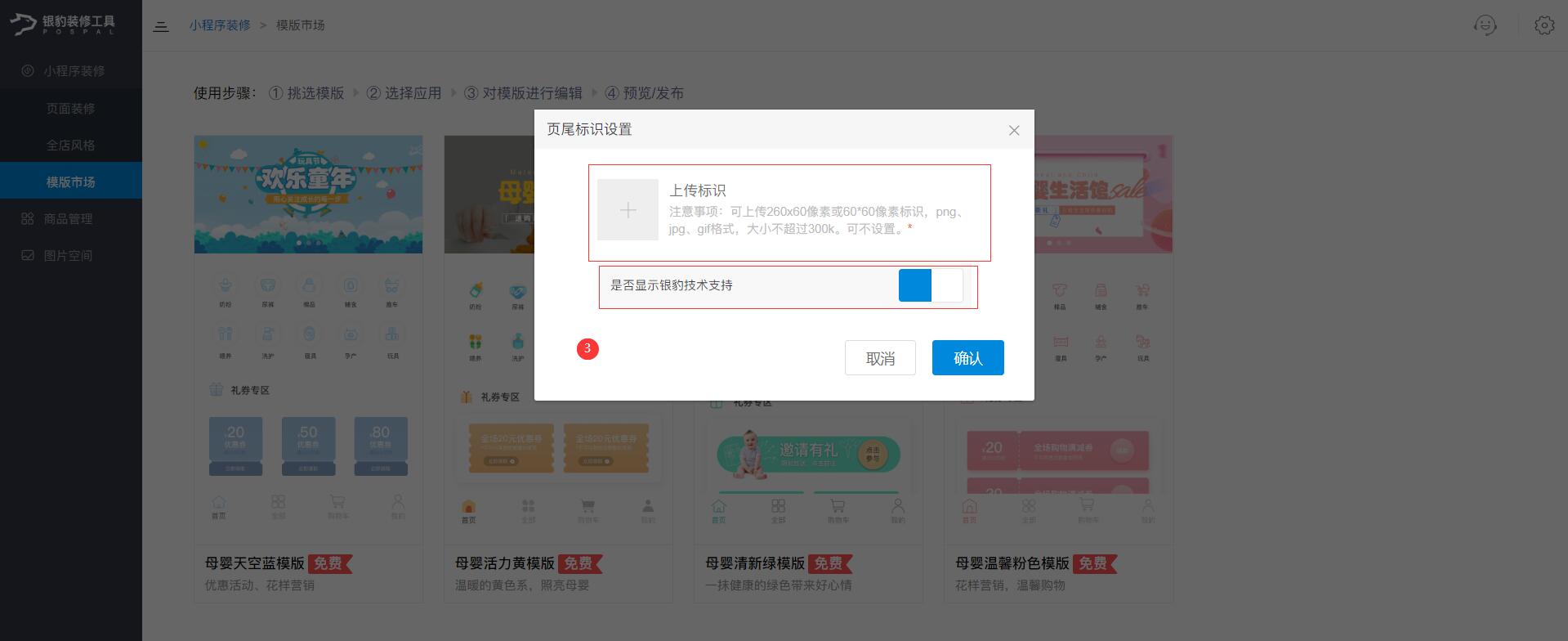

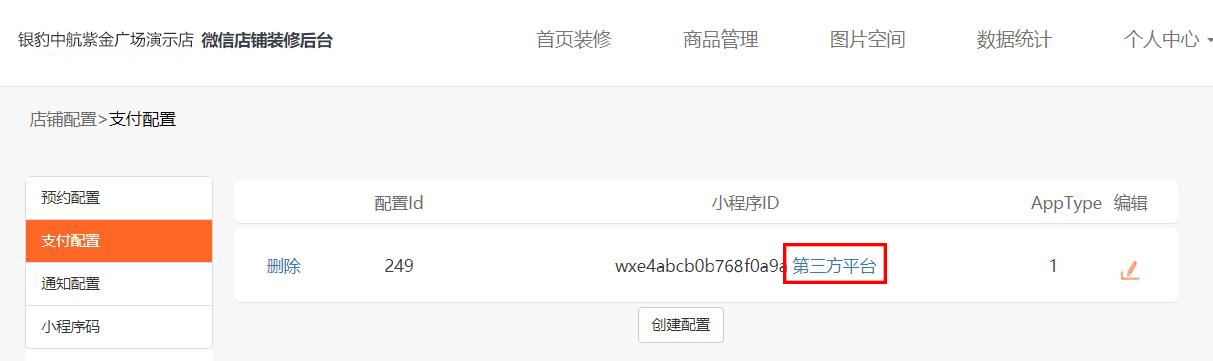
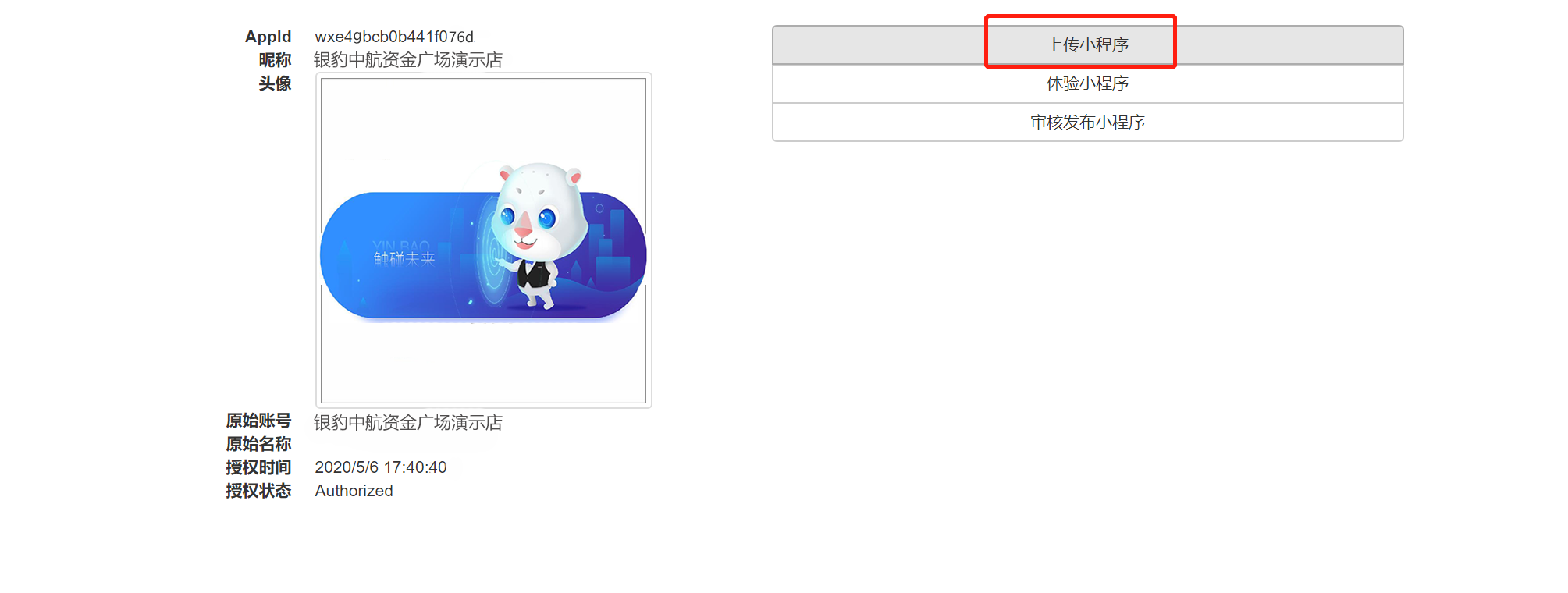
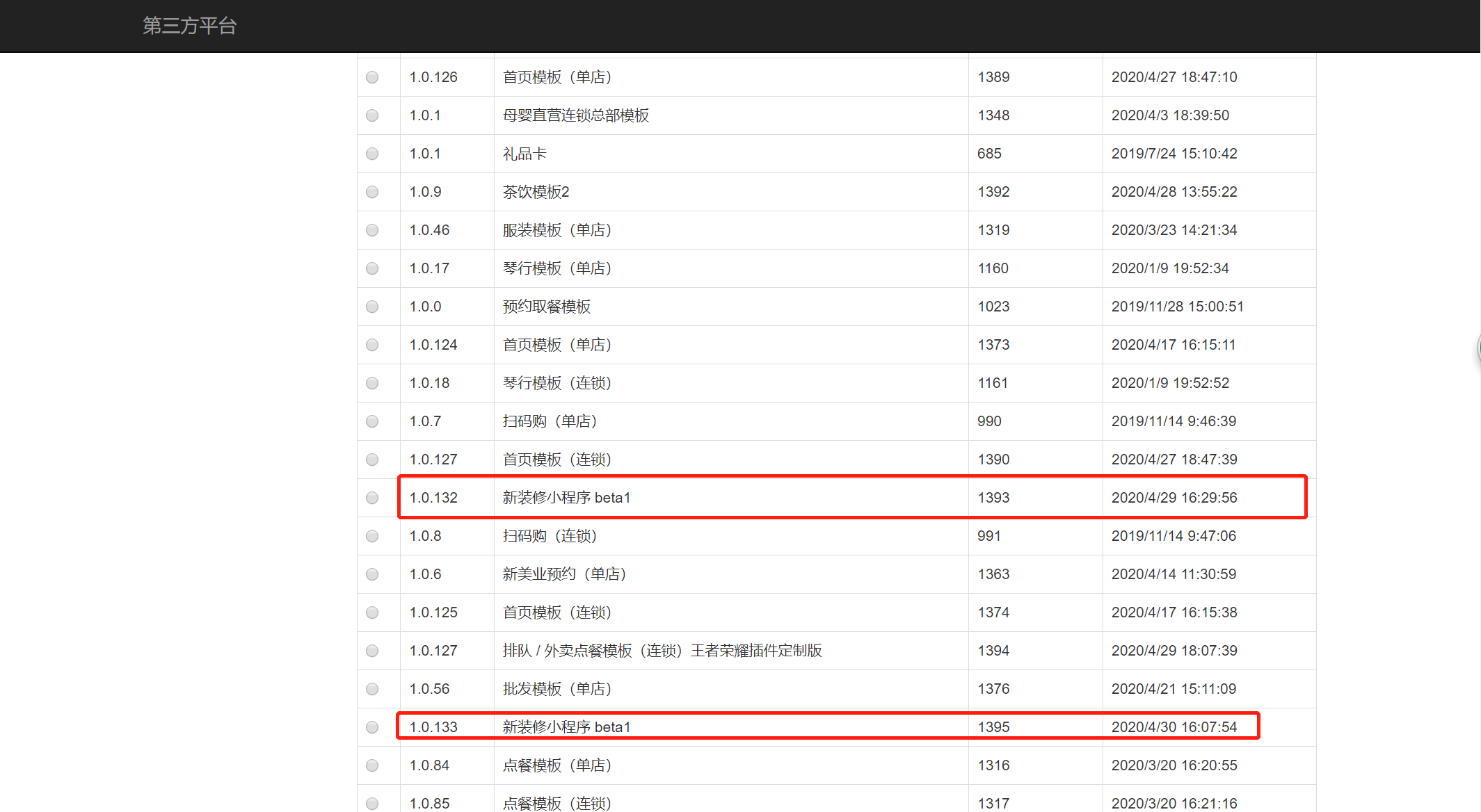
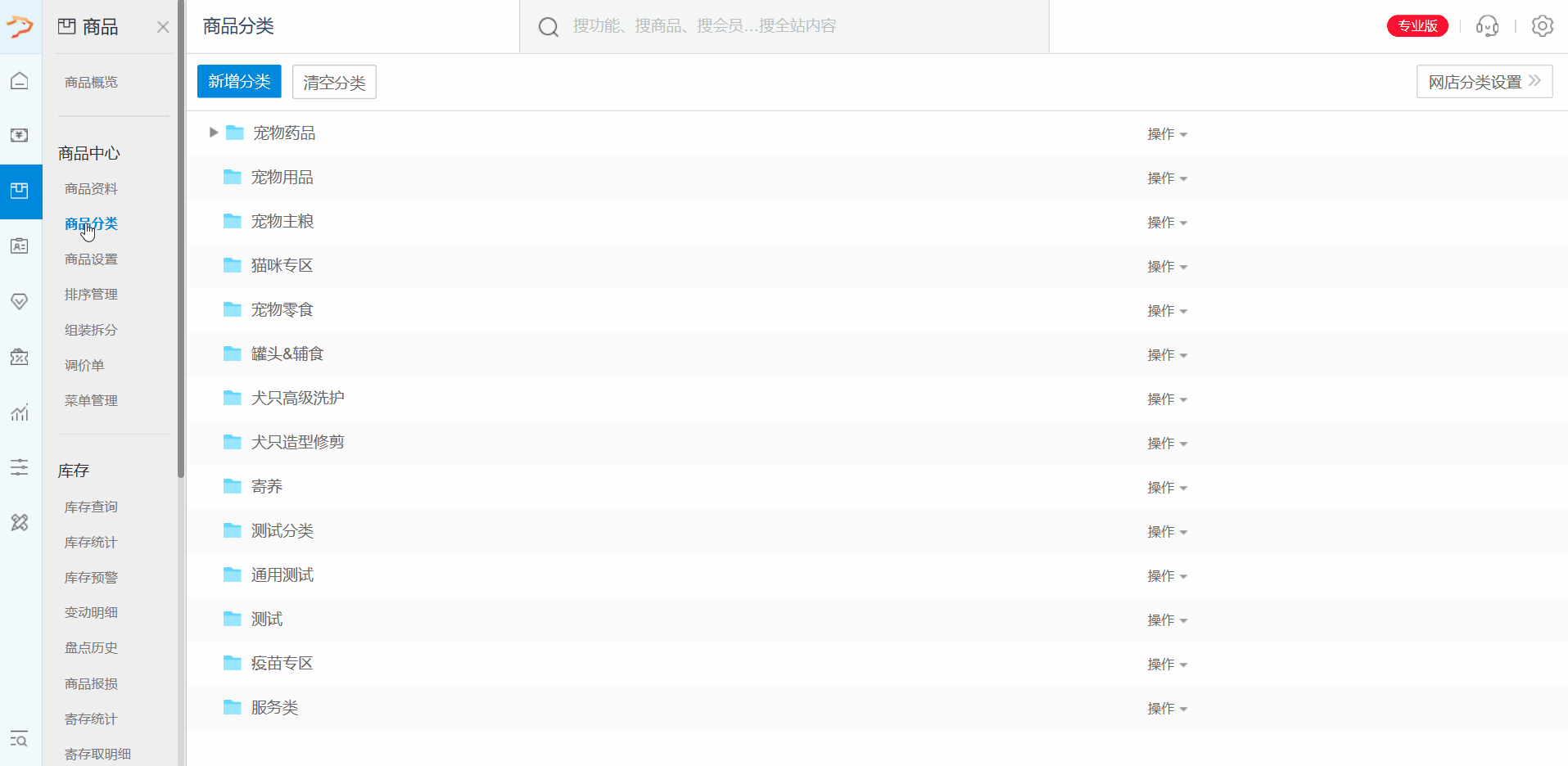
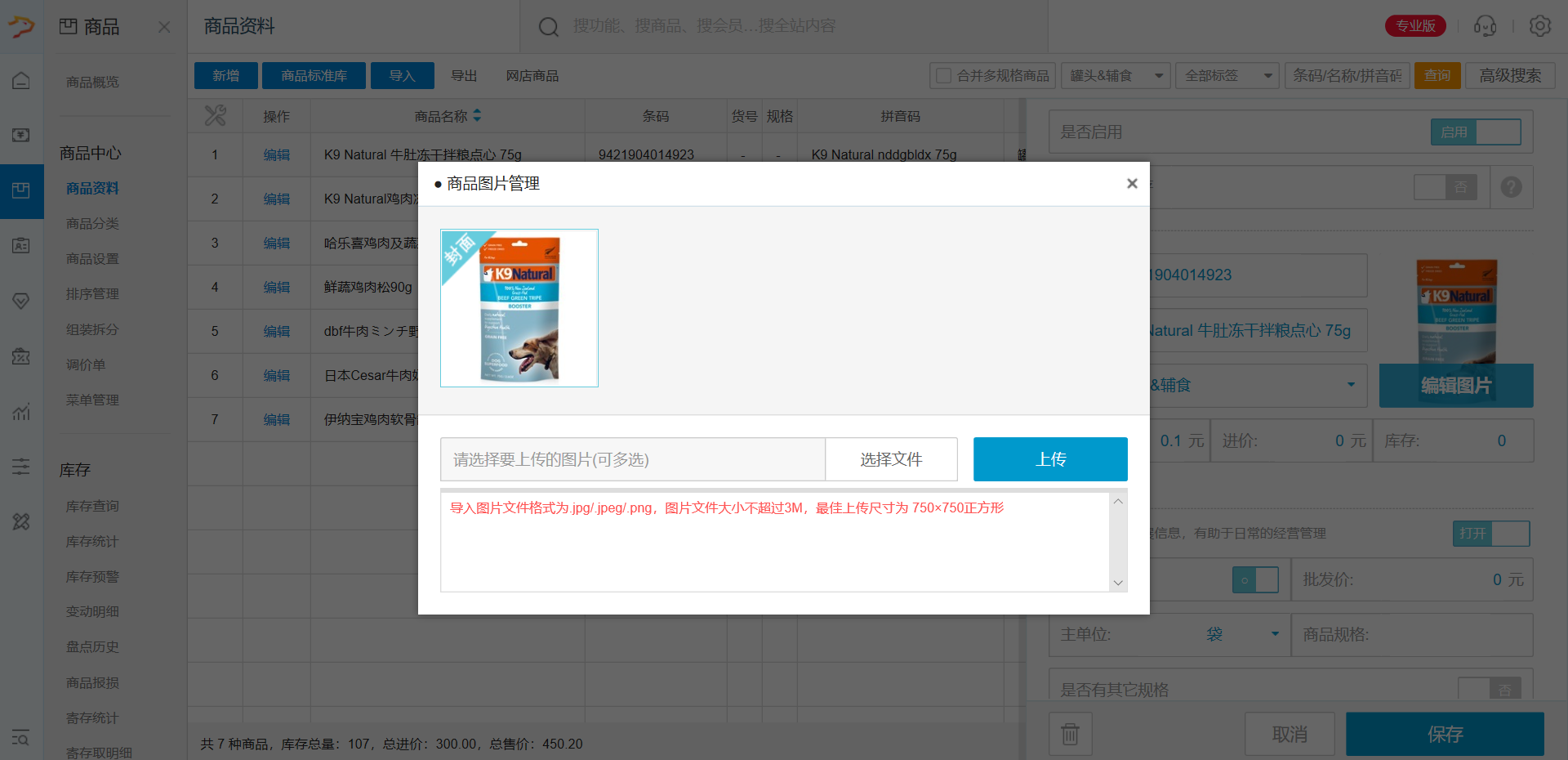

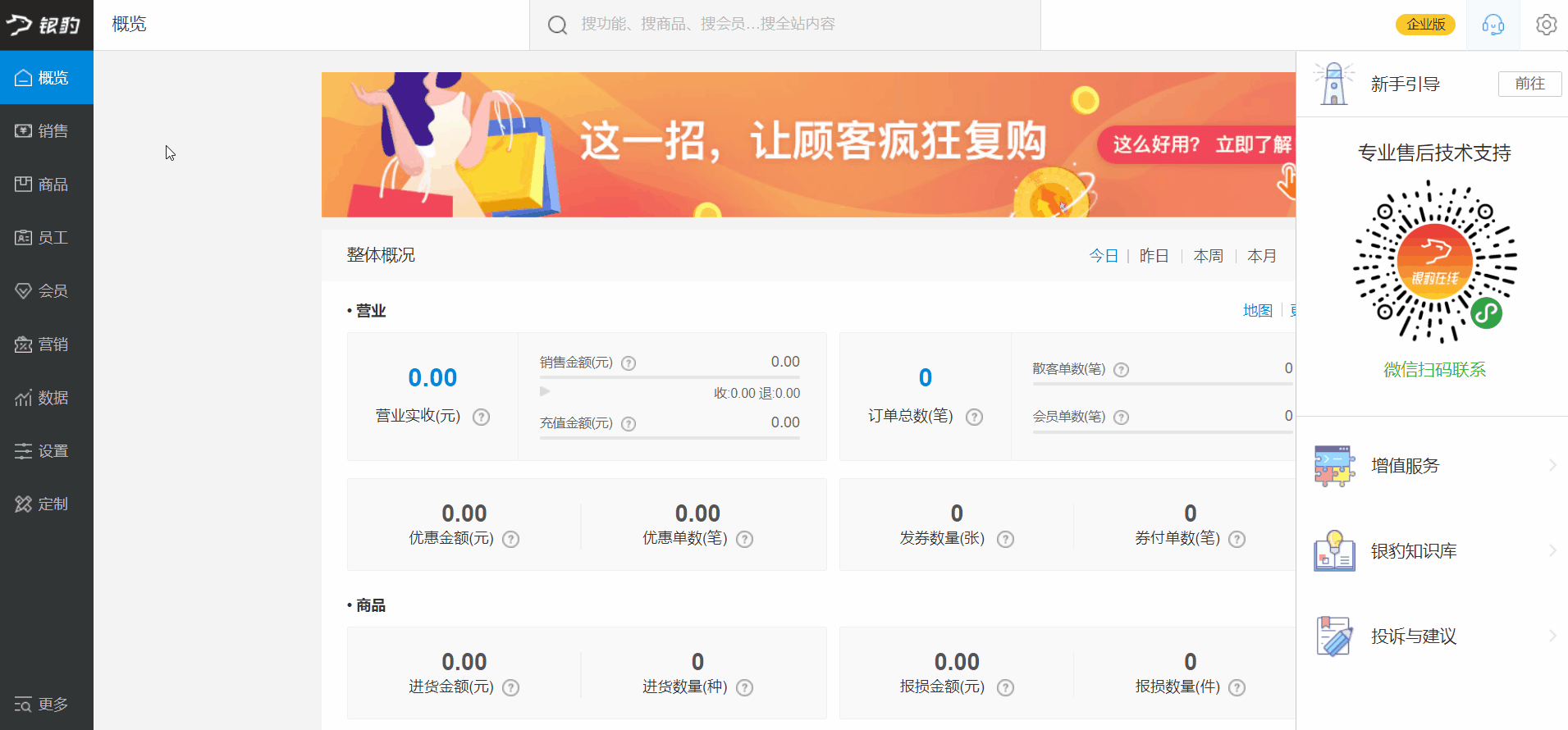





1、小程序模板要选择“新装修小程序 beta1 ”模板,在哪选,我怎么找不到这个模板
如果找不到位置可以联系小程序专员哈~ 400-8066-866转2号 9:00-21:00
1、请问小程序会员页面在哪设置? 2、小程序商品运费在哪设置?
1、小程序会员页面,您是指页面路径?小程序常用路径:https://blog.pospal.cn/kb/4155
2、小程序商品运费设置,云后台-设置-外卖服务-配送模式-设置-配送费用
如果您的问题还没解决还需帮助,可联系您的一对一客服小廖,或者拨打400-8066-866转2号技术热线!
自定义页面可以做到公众号吗? 怎么做?
您可以 在 银豹小程序模板常用路径 https://blog.pospal.cn/kb/4155 看下有没有您需要的页面路径~
自定义的页面怎么看路径?
自定义的页面路径:pages/customize/category
商品详情页如何批量上传图片?我的商品几百个,详情页十几张到几十张不等,有的详情页较长还分割成小图片,这种手动一张一张上传的方法根本没办法用,有没有批量上传的方法?
您好~ 商品详情页图片暂时不支持批量上传到对应商品的位置,这边帮您反馈烘焙行业的产品评估